Check Box adalah salah satu komponen form yang difungsikan agar pengguna dapat memilih menu yang tersedia dengan cara mengklik salah satu menu yang ada. perbedaan checkbox dengan radio button adalah checkbox bisa dipilih lebih dari satu pilihan sedangkan radiobutton kita hanya dapat memilih satu saja. contoh untuk checkbox adalah pemilihan hobby dimana kita bisa memiliki lebih dari satu hobby, contoh untuk radio button adalah jenis kelamin dimana kita hanya bisa memilih satu jenis kelamin. Ok tanpa berpanjang lebar lagi yuk kita ikuti tutorial Cara Implementasi Checkbox pada Android Studio dibawah ini.
Cara Implementasi Checkbox pada Android Studio:
1. Buat Project Baru, kemudian kasi nama project sesuai aplikasi yang akan kamu buat, lalu klik Next.
2. Selanjutnya pilih perangkat yang bisa menjalankan aplikasi yang kamu buat. Disini kita membuat aplikasi untuk phone dan tablet. Jadi silahkan pilih Phone dan tablet. Jangan lupa pilih API atau minimum SDK yang dapat menjalankan palikasi mu, saran saya pilih versi paling bawah. Jika sudah kamu bisa klik Next.
3. Kemudian pilih activity pada mobile.activity ini harus kamu sesuaikan dengan aplikasi yang akan kamu buat, karena kita mau buat apllikasi checkbox kita pilih saja yang Empty activity. Jika sudah klik Next.
4. Selnjutnya, isi nama activity sesuai keinginan mu, atau biarkan default. Lalu klik Next.
5. Jika sudah, sekarang kita desain tampilan aplikasinya. Silahkan kamu masukkan komponen berikut:
6. Susun komponen tersebut seperti ini:
7. Jika selesai maka hasilnya akan seperti ini:
8. Anda juga bisa mendesain tamilan melalu koding caranya klik tab TEXT yang berada di bawah atau di saping DESIGN. Lalu ketikkan lah koding berikut:
Coding MainActivity.XML
<?xml version="1.0" encoding="utf-8"?>9. Selanjutnya kita masuk ke tab MainActivity.Java. silahkan kamu ketikkan koding atau perintah berikut:
<RelativeLayout xmlns:android="http://schemas.android.com/apk/res/android"
xmlns:tools="http://schemas.android.com/tools"
android:id="@+id/activity_main"
android:layout_width="match_parent"
android:layout_height="match_parent"
android:paddingBottom="@dimen/activity_vertical_margin"
android:paddingLeft="@dimen/activity_horizontal_margin"
android:paddingRight="@dimen/activity_horizontal_margin"
android:paddingTop="@dimen/activity_vertical_margin"
tools:context="com.bacacoding.checkbox.MainActivity">
<TextView
android:layout_width="wrap_content"
android:layout_height="wrap_content"
android:text="Silahkan Pilih Hobi Mu:"
android:textSize="14sp"
android:textColor="@android:color/background_dark"
android:layout_marginTop="22dp"
android:layout_alignParentTop="true"
android:layout_alignLeft="@+id/cb"
android:layout_alignStart="@+id/cb" />
<CheckBox
android:text="Nonton TV"
android:layout_width="wrap_content"
android:layout_height="wrap_content"
android:layout_below="@+id/textView"
android:layout_alignParentLeft="true"
android:layout_alignParentStart="true"
android:layout_marginLeft="24dp"
android:layout_marginStart="24dp"
android:layout_marginTop="55dp"
android:id="@+id/cb" />
<CheckBox
android:text="Dengerin Musik"
android:layout_width="wrap_content"
android:layout_height="wrap_content"
android:layout_marginTop="23dp"
android:id="@+id/cb0"
android:layout_below="@+id/cb"
android:layout_alignLeft="@+id/cb"
android:layout_alignStart="@+id/cb" />
<CheckBox
android:text="Masak"
android:layout_width="wrap_content"
android:layout_height="wrap_content"
android:layout_below="@+id/cb0"
android:layout_alignLeft="@+id/cb0"
android:layout_alignStart="@+id/cb0"
android:layout_marginTop="24dp"
android:id="@+id/cb1" />
<CheckBox
android:text="Nulis"
android:layout_width="wrap_content"
android:layout_height="wrap_content"
android:layout_centerVertical="true"
android:layout_alignLeft="@+id/cb1"
android:layout_alignStart="@+id/cb1"
android:id="@+id/cb2" />
<CheckBox
android:text="Tidur"
android:layout_width="wrap_content"
android:layout_height="wrap_content"
android:layout_below="@+id/cb2"
android:layout_alignLeft="@+id/cb2"
android:layout_alignStart="@+id/cb2"
android:layout_marginTop="23dp"
android:id="@+id/cb3" />
<Button
android:text="TAMPILKAN"
android:layout_width="wrap_content"
android:layout_height="wrap_content"
android:layout_below="@+id/cb3"
android:layout_centerHorizontal="true"
android:layout_marginTop="47dp"
android:id="@+id/btn"
android:onClick="onClick"/>
</RelativeLayout>
10. Jika kurang jelas, berikut saya lampirkan script codingan nya. Note: usahakan di ketik manual biar ingat dan Jago atau jika ingin copas, copy lah dengan Package nya sekalian biar tidak error.
Coding MainActivity.Java:
package com.bacacoding.checkbox;15. Sekarang coba RUN kan Program anda, jika sukses hasilnya akan seperti ini:
import android.support.v7.app.AppCompatActivity;
import android.os.Bundle;
import android.view.View;
import android.widget.Button;
import android.widget.CheckBox;
import android.widget.Toast;
public class MainActivity extends AppCompatActivity implements View.OnClickListener {
CheckBox cbox,cbox0,cbox1,cbox2,cbox3; //Deklarasi Variable Checkbox
Button btn; //Deklarasi Variable Button
@Override
protected void onCreate(Bundle savedInstanceState) {
super.onCreate(savedInstanceState);
setContentView(R.layout.activity_main);
cbox = (CheckBox)findViewById(R.id.cb); //cast untuk checkbox1
cbox0 = (CheckBox)findViewById(R.id.cb0); //cast untuk checkbox1
cbox1 = (CheckBox)findViewById(R.id.cb1); //cast untuk checkbox1
cbox2 = (CheckBox)findViewById(R.id.cb2); //cast untuk checkbox1
cbox3 = (CheckBox)findViewById(R.id.cb3); //cast untuk checkbox1
btn = (Button)findViewById(R.id.btn); //cast untuk Button
btn.setOnClickListener((android.view.View.OnClickListener)this);
}
public void onClick (View view){
String a="";
if (cbox.isChecked()){
a+="Nonton Se lah Karajo ang \n"; //untuk menampilkan jika kamu memilih chekbox1
}
if (cbox0.isChecked()){
a+="Sambil Nyanyi \n"; //untuk menampilkan jika kamu memilih chekbox1
}
if (cbox1.isChecked()){
a+="Masak Sendiri \n"; //untuk menampilkan jika kamu memilih chekbox1
}
if (cbox2.isChecked()){
a+="Belum bisa nulis \n"; //untuk menampilkan jika kamu memilih chekbox1
}
if (cbox3.isChecked()){
a+="Lalok ka lalok se paja ko \n"; //untuk menampilkan jika kamu memilih chekbox1
}
Toast.makeText(this, "Hobi Kamu Adalah: \n"+a, Toast.LENGTH_LONG).show();
}
}
Bagaimana? Mudah bukan? Sekarang kamu bisa menambahkan checkbox di aplikasi android mu. Nah itu tadi sedikit tutorial dari saya, jika ada kekurangan saya mohon maaf. dan jika ada kesalahan silahkan komentar dibawah agar segera saya koreksi. Dan jangan lupa SHARE artikel ini jika bermanfaat menurut kalian, supaya lebih banyak lagi orang yang tau. Sekian dari saya. Terimakasih, Salam Bacacoding.
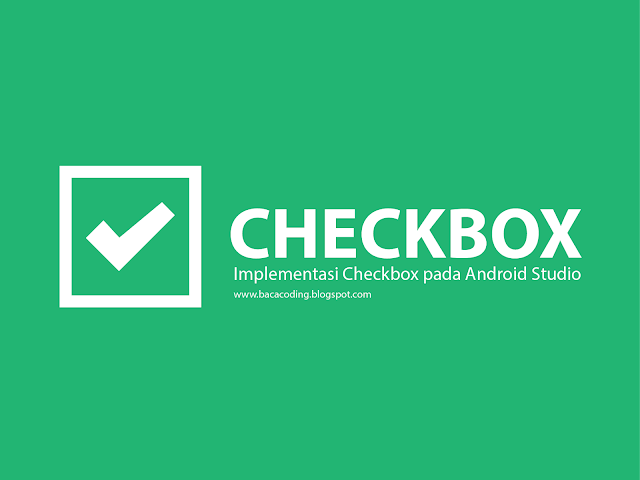


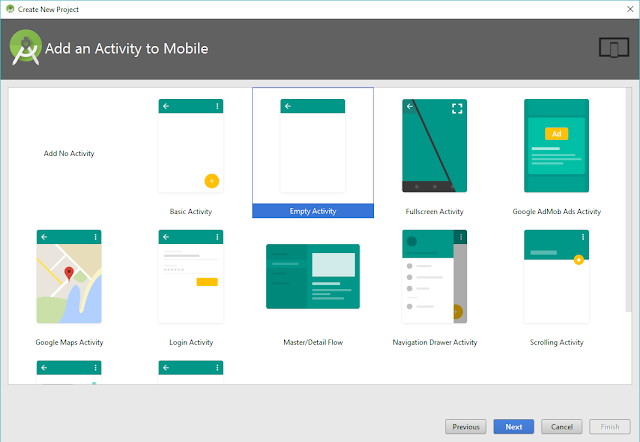
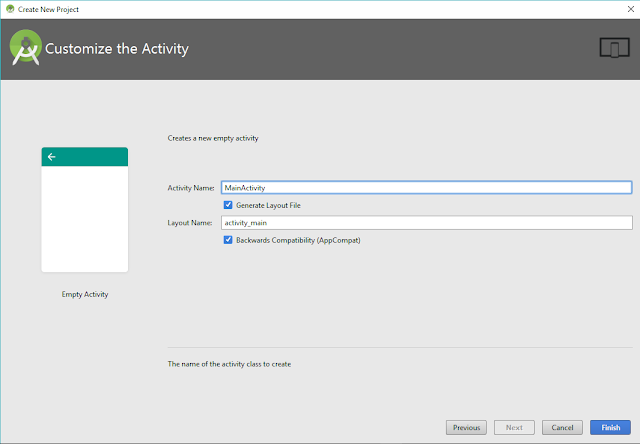





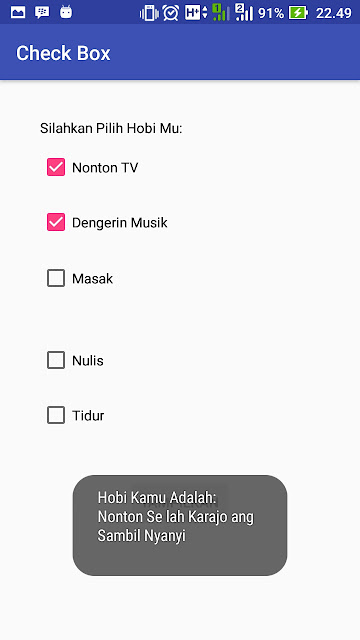
1 komentar:
Click here for komentarizin sedot gan, lagi butuh referensi, oh ya perkenalkan nama saya Yuli Suseno, jika berkenan mampir ke web kampus kami ya di ISB Atma Luhur. terima kasih
ConversionConversion EmoticonEmoticon