Met malam sobat SIF_blogger..Pada traweh ga? yg traweh, semoga amal ibadahnya diterima di sisi-Nya. yg belum traweh semoga dapet hidayah :D. Yahhh..si mimin nanya taraweh -,- mimin sendiri ga traweh :D canda kok, insyaallah mimin solat.t
Karna solat itu mimin dapat hidayah buat berbagi ilmu dan pengalaman. Kali ini mimin mau kasih tutorial bagaimana cara install dan konfigurasi SQL Server 2005 walaupun udah ada update terbarunya tapi versi ini masih banyak digunakan, apalagi anak kuliahan yg ngambil jurusan sistem informasi dan teknik informatika.Sebelum kita menginstall admin mau kasih sedikit informasi tentang SQL Server itu sendiri, kan ga enak kalo jago buat database tapi ga tau apa itu SQL Server :D.
Miqrosoft SQL Server adalah sebuah sistem manajemen basis data rasional (RDBMS) product nya Mircrosoft. Bahasa Query utamanya adalah Transact-SQL yang merupakan implementasidari SQL standar ANSI/ISO yang digunakan oleh Microsoft dan Sybase.Umumnya SQL digunakan dalam dunia usaha bisnis berscala kecil dan menengah, namun dengan perkembangan zaman kini SQL dapat membuat database berskala besar. Untuk info lebih lanjut baca di SINI.
Sebelum kita mulai installasi ada bebrapa yang harus kita persiapkan:
b. Centang "I accept the terms of the License Agreement" lalu klik Next.
c. Tunggu dan biarkan proses intalasi selesai .
d. Lalu klik Finish, dan instalasi Net framework Selesai.
c. Biarkan proses instalalsi berlangsung. anda bisa minum sebentar, serius amat :D
d. Lalu klik Finish. IIS sudah terinstall.
e. Sekarang kita cek apakah IIS nya berfungsi. Caranya buka browser kesayangan anda lalu ketikkan "Localhost" tanpa petik. Jika hasilnya seprti dibawah maka selamat anda berhasil :D.
b. Lalu pilih "Turn Windows Features on or off"
d. Kemudian coba buka browser kesayangan anda, lalu ketikkan "localhost" jika berhasil maka akan tampil tampilan berikut:
b. Kemudian klik Install dan biarkan dia bekerja dahulu :D
c. Setelah selesai klik Next pada jendala baru yg muncul.
d. Maka akan muncul jendela proses instalasi, biarkan proses berjalan. Semoga ga ada yg Warning :D
e. Bila semua telah Succes, kita isi nama dan perusahan. jika ingin memberi nama anda sah-sah saja. tapi ingat namanya karna akan di pake saat menginstall management studio nya. Bila sudah klik Next.
f. Pada bagian ini kita klik kanan pada yg disilang lalu pilih opsi "Entire featyre will be..." bila semua sudah siap dan tidak ada lagi yg di silang langsung aja Next.
g. Kemudian kita disuruh memilih mode hak akses, apakah menggunakn permision dari windows atau gabung dengan password kita, jika anda ingin yg default boleh. jika ingin yg mixed juga boleh. catatan klw mau make password jgn lupa dengan pass yg anda bikin.
h. Jendala ini untuk laporan dan setting, apakah kita mau dikirimi laporan oleh microsf soal ereor yg terjadi. bila ingin silahkan centang. Tapi jika hanya untuk belajar, tidak usah di centang langsung Next saja.
i. Kemudian klik Install. Dan tunggu sampai selesai semoga semuanya hijoo dan ready :D
j. Bila semua hijo dan success langsung aja klil finish. Maka instalasinya selesai.tapi ini hanya data basenya saja belum ada platform nya.Makanya kita lanjut install SQL Server Management Studio.
Setelah SQL Server 2005 EE selesai terinstall. Kita install SQL Server 2005 EE Management Studio. Namanya aja studio tentu tempat untuk mengoperasikannya dan bekerja. Caranya:
a. Klik 2x file instalan SQL Server 2005 Management Studio.lalu klik Next.
b. Klik " I accept.." lalu klik Next.
c. Nah ini dia, isikan sama dengan yg tadi ketika menginstal sql 2005 ee, nama dan nama perusahannya usahakan sama.
d. Disini kita bisa langsung Next saja.
e. Biarkan proses instalasinya sampai selesai.
f. Klik Finish. dan instalasi nya pun selesai :D mudah bukan :D
g. Buka windows >>allprogram>>microsoft SQL Server 2005>> Sql server management studio express. pada windows XP.
Bila menggunakan windows 7 dan 8 bisa langsung di serach aja dengan Windows+F dan ketikkan "SQL SERVER Management Studio" yang bergambar palu.
NOTE: buat pengguna win 7 dan 8 sobat harus menggunakan "run as administrator" agar tidak ada error. Baca juga CARA MENGATASI ERROR CREATE NEW DATABASE
Karna solat itu mimin dapat hidayah buat berbagi ilmu dan pengalaman. Kali ini mimin mau kasih tutorial bagaimana cara install dan konfigurasi SQL Server 2005 walaupun udah ada update terbarunya tapi versi ini masih banyak digunakan, apalagi anak kuliahan yg ngambil jurusan sistem informasi dan teknik informatika.Sebelum kita menginstall admin mau kasih sedikit informasi tentang SQL Server itu sendiri, kan ga enak kalo jago buat database tapi ga tau apa itu SQL Server :D.
Miqrosoft SQL Server adalah sebuah sistem manajemen basis data rasional (RDBMS) product nya Mircrosoft. Bahasa Query utamanya adalah Transact-SQL yang merupakan implementasidari SQL standar ANSI/ISO yang digunakan oleh Microsoft dan Sybase.Umumnya SQL digunakan dalam dunia usaha bisnis berscala kecil dan menengah, namun dengan perkembangan zaman kini SQL dapat membuat database berskala besar. Untuk info lebih lanjut baca di SINI.
Sebelum kita mulai installasi ada bebrapa yang harus kita persiapkan:
- File instalan SQL Server 2005 .
- Menginstall Net-Framework min 2.0
- Mengkonfigurasi IIS( Internet Information System )
- Barulah proses instalasi bisa dimulai :D
Nah sobat blogger bisa mendownload SQL server di situs resmi miqrosoft. Sebelumnya ada 2 file yg harus di Download:"bacalah DETAIL INFORMATIONS nya sebelum mendownload.
1. SQL SERVER 2005 EE. CLICK HERE
2. SQL SERVER 2005 Management Studio. CLICK HERE
3. Alternatif link CLICK HERE
Usahakan versi yg anda download sesuai dengan based (bit) Sistem Operasi/pc anda. Jika menggunakan 32bit bisa menggunakan yg X86bit, jika menggunakan 64bit bisa menggunkan yg X64bit.
2. Menginstall Net Framework
Salah satu syarat sebelum menginstall SQL aalah kita harus menginstall Net Framework dahulu, caranya:
di windows XP /7 /8:
1. Masukkan CD Master XP /7 atau 8 nya trus cari folder Net Framework. kemudian install. Bila tidak ada anda bisa mendownload nya di SINI.
2. Bila sudah ikuti langkah berikut, disni saya contohkan pada windows XP tapi pada dasarnya sesama windows hampir sama.
a. Klik Next aja.
b. Centang "I accept the terms of the License Agreement" lalu klik Next.
c. Tunggu dan biarkan proses intalasi selesai .
d. Lalu klik Finish, dan instalasi Net framework Selesai.
bedanya di windows 7 dan 8 sobat bisa tekan tombol WINDOW+R lalu ketikkan "appwiz.cpl" maka akan tampil seperti berikut:
pilih Turn Windows Future, centang Net Framework yanga da lalu klik OK. biarkan proses berlangsung dan bila sistem meinta file masukkan CD Master win7/8. Bila tidak punya coba hubungkan pc anda dengan internet dan download file secara otomatis.
3. Setelah selesai menginstall Net Framework, sekarang kita konfigurasi IIS ( Internet Information System ).Caranya:
di windows XP :
a. Tekan WINDOWS+R ketikkan perintah "appwiz.cpl" tanpa petik, atau bisa dengan control panel. tetapi biar cepet ketik saja seperti dibawah:
b. Pilih Add/Remove Windows Components. Lalu akan muncul jendela baru, carilah Internet information system. dan beri tanda centang lalu klik NEXT.
c. Biarkan proses instalalsi berlangsung. anda bisa minum sebentar, serius amat :D
d. Lalu klik Finish. IIS sudah terinstall.
e. Sekarang kita cek apakah IIS nya berfungsi. Caranya buka browser kesayangan anda lalu ketikkan "Localhost" tanpa petik. Jika hasilnya seprti dibawah maka selamat anda berhasil :D.
di Windows 7/8 :
Sebenarnya caranya tidaklah jauh berbeda dengan windows XP. Tapi tidak apa, admin tetep beri caranya:
a. Buka comandpromt WIndows+R lalu ketikkan "appwiz.cpl"
b. Lalu pilih "Turn Windows Features on or off"
c. Kemudian centang " Internet Information System " lalu klk OK.
d. Kemudian coba buka browser kesayangan anda, lalu ketikkan "localhost" jika berhasil maka akan tampil tampilan berikut:
4. Nah semua persiapan telah selesai. Sekarang kita mulai operasi nya :D. Pertama kita instal SQL Server 2005 Express Edition nya dahulu baru kedua yg SQL Server 2005 EE Management Studio. Jangan sampai kebalik ya!!! nanti DB nya ga kebaca :D
a. Double klik pada file instalasinya. Maka akan muncul jendela baru, lalu centang "I accept.." dan klik Next.
b. Kemudian klik Install dan biarkan dia bekerja dahulu :D
c. Setelah selesai klik Next pada jendala baru yg muncul.
d. Maka akan muncul jendela proses instalasi, biarkan proses berjalan. Semoga ga ada yg Warning :D
e. Bila semua telah Succes, kita isi nama dan perusahan. jika ingin memberi nama anda sah-sah saja. tapi ingat namanya karna akan di pake saat menginstall management studio nya. Bila sudah klik Next.
f. Pada bagian ini kita klik kanan pada yg disilang lalu pilih opsi "Entire featyre will be..." bila semua sudah siap dan tidak ada lagi yg di silang langsung aja Next.
g. Kemudian kita disuruh memilih mode hak akses, apakah menggunakn permision dari windows atau gabung dengan password kita, jika anda ingin yg default boleh. jika ingin yg mixed juga boleh. catatan klw mau make password jgn lupa dengan pass yg anda bikin.
h. Jendala ini untuk laporan dan setting, apakah kita mau dikirimi laporan oleh microsf soal ereor yg terjadi. bila ingin silahkan centang. Tapi jika hanya untuk belajar, tidak usah di centang langsung Next saja.
i. Kemudian klik Install. Dan tunggu sampai selesai semoga semuanya hijoo dan ready :D
j. Bila semua hijo dan success langsung aja klil finish. Maka instalasinya selesai.tapi ini hanya data basenya saja belum ada platform nya.Makanya kita lanjut install SQL Server Management Studio.
Setelah SQL Server 2005 EE selesai terinstall. Kita install SQL Server 2005 EE Management Studio. Namanya aja studio tentu tempat untuk mengoperasikannya dan bekerja. Caranya:
a. Klik 2x file instalan SQL Server 2005 Management Studio.lalu klik Next.
b. Klik " I accept.." lalu klik Next.
c. Nah ini dia, isikan sama dengan yg tadi ketika menginstal sql 2005 ee, nama dan nama perusahannya usahakan sama.
d. Disini kita bisa langsung Next saja.
e. Biarkan proses instalasinya sampai selesai.
f. Klik Finish. dan instalasi nya pun selesai :D mudah bukan :D
g. Buka windows >>allprogram>>microsoft SQL Server 2005>> Sql server management studio express. pada windows XP.
Bila menggunakan windows 7 dan 8 bisa langsung di serach aja dengan Windows+F dan ketikkan "SQL SERVER Management Studio" yang bergambar palu.
NOTE: buat pengguna win 7 dan 8 sobat harus menggunakan "run as administrator" agar tidak ada error. Baca juga CARA MENGATASI ERROR CREATE NEW DATABASE
Demikian postingan saya tentang SQL Server 2005. Semoga bermanfaat buat sobat semua dan bila ada kesalahn dalam penulisan atau pun pengetikan admin minta maaf, dan admin minta saran dan masukkan untuk kemajuan blog ini. Selamat membuat database. Terimakasih sudah mampir.









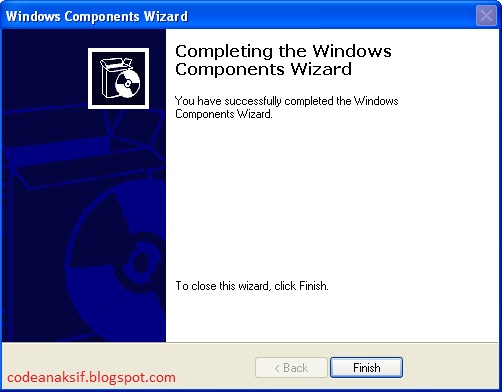


























1 komentar:
Click here for komentarArtikelnya sangat lengkap, pemilihan katanya bagus dan mudah dimengerti,
terima kasih sudah berbagi, ditunggu kunjungan baliknya gan!!
Jual Microsoft Office 365
Jual SQL Server 2014
Jual kaspersky Endopint Security For Business
Jual Software Pendidikan
ConversionConversion EmoticonEmoticon